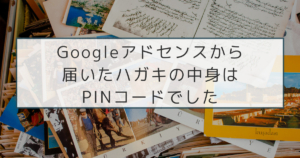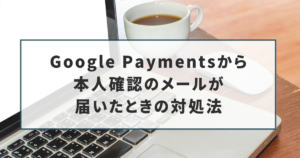Webライターとして活動をしていくなら、WordPressでブログの開設が必要といえるでしょう。
なぜなら、WordPressで立ち上げたブログをポートフォリオにできる、またWordPressへ直接入稿する案件に対応できるなど、メリットが多いからです。
そこでこの記事では、WordPressでブログを開設する方のために、人気レンタルサーバーサービスの「ConoHa WING」の契約手順を解説していきます。
ConoHa WINGでの契約をお考えの方は、ぜひ参考にしてください。
ConoHa WINGの契約手順を解説
ConoHa WINGの契約手順を解説していきます。
1つずつ解説していきますね。
1.下記からConoHa WINGにアクセスする
2.上部にある「お申し込み」ボタンをクリックする

3.「初めてご利用の方」にメールアドレスとパスワードを入力する
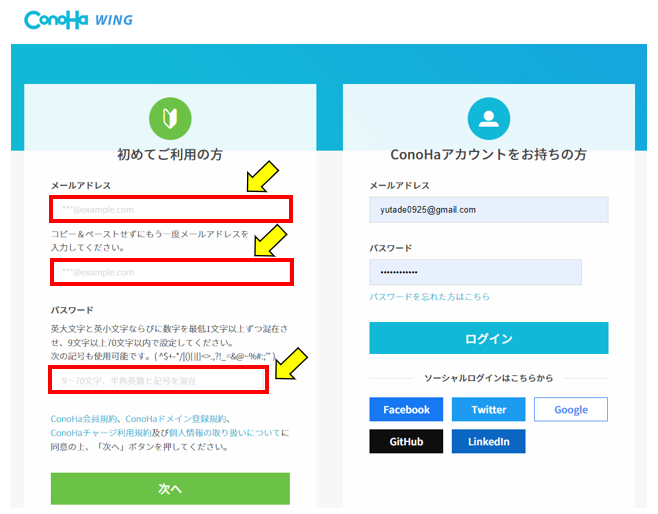
4.料金プランを選択する
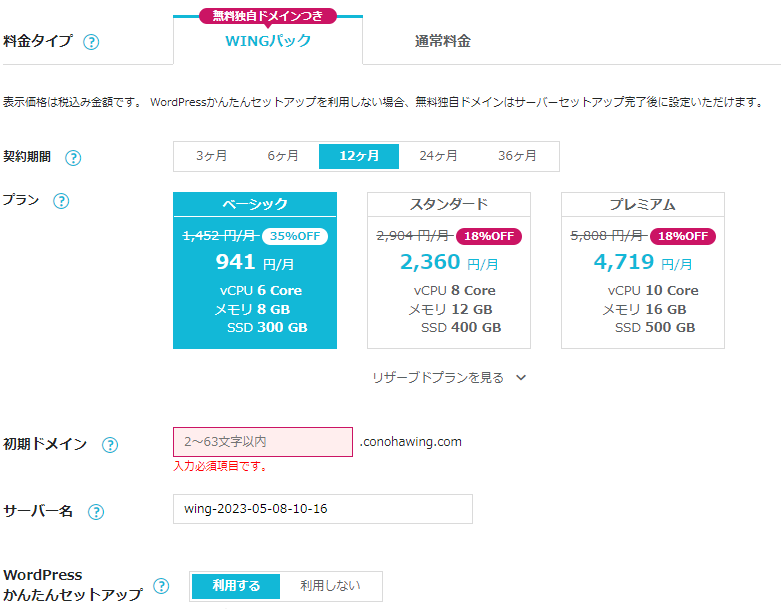
ここで料金プランを選択します。
料金プランとその他項目の入力は、以下を参考にしてください。
| 料金タイプ | お得な「WINGパック」がおすすめです。 |
| 契約期間 | 長い契約期間の方が月あたりの料金が安くなります。 お好きな期間を選びましょう。 |
| プラン | 一番安い「ベーシック」がおすすめです。 |
| 初期ドメイン | この後設定する「独自ドメイン」とは異なります。 任意の文字列でOKです。 |
| サーバー名 | 初期設定のままでOKです。 |
| WordPressかんたんセットアップ | 「利用する」を選択します。 |
5.WordPressかんたんセットアップを行う
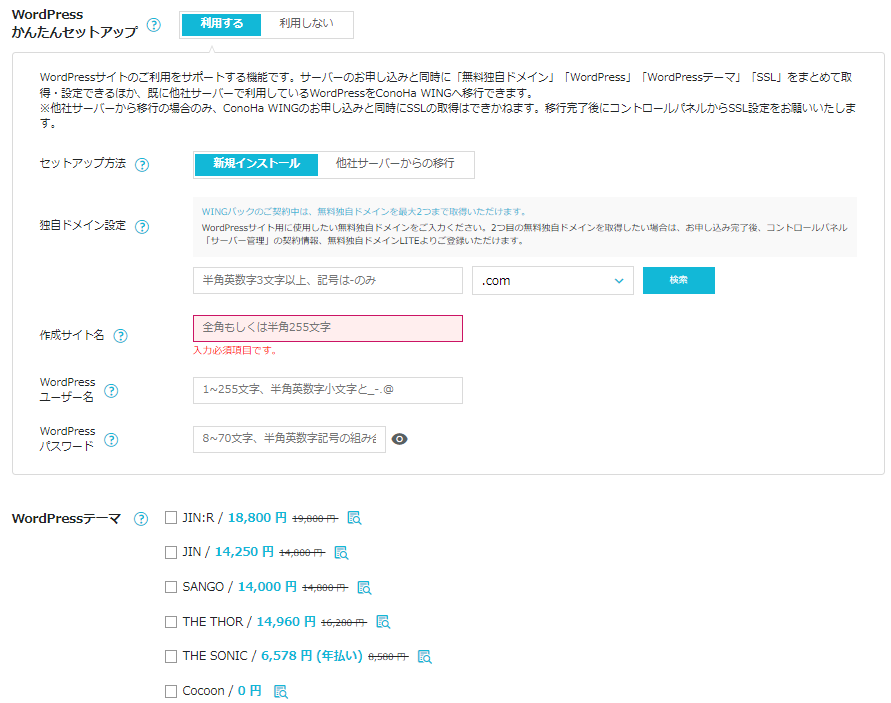
下記を参考にしながら、WordPressかんたんセットアップを行ってみてください。
WordPressかんたんセットアップは、ドメインやテーマなどを一括でセットアップできるため大変便利な設定方法です。
ただし「独自ドメイン設定」は、一度決めたら変更できないため慎重に設定しましょう。
| セットアップ方法 | 新規インストールを選択 |
| 独自ドメイン設定 | 任意の独自ドメインを設定します。 ※一度設定したら変更できないので注意してください |
| 作成サイト名 | 後で変更できるため、仮のサイト名を入力しておきましょう |
| WordPressユーザー名 | WordPress管理画面にログインするときのユーザー名です。 他人から推察されにくいものを設定し、忘れないように気を付けてください。 |
| WordPressパスワード | WordPress管理画面にログインするときのパスワードです。 他人から推察されにくいものを設定し、忘れないように気を付けてください。 |
また、ここでWordPressテーマを割引料金で購入できます。
どの有料テーマにするか決めていない方は、無料のCocoonを選択しておき、ブログ運営をしていく中で必要になったら、有料テーマを購入しても良いでしょう。
ただし有料テーマを割引料金で購入できるのは、今回のWordPress開設時のみということには注意をしてください。
6.「お客様情報入力」に入力していく
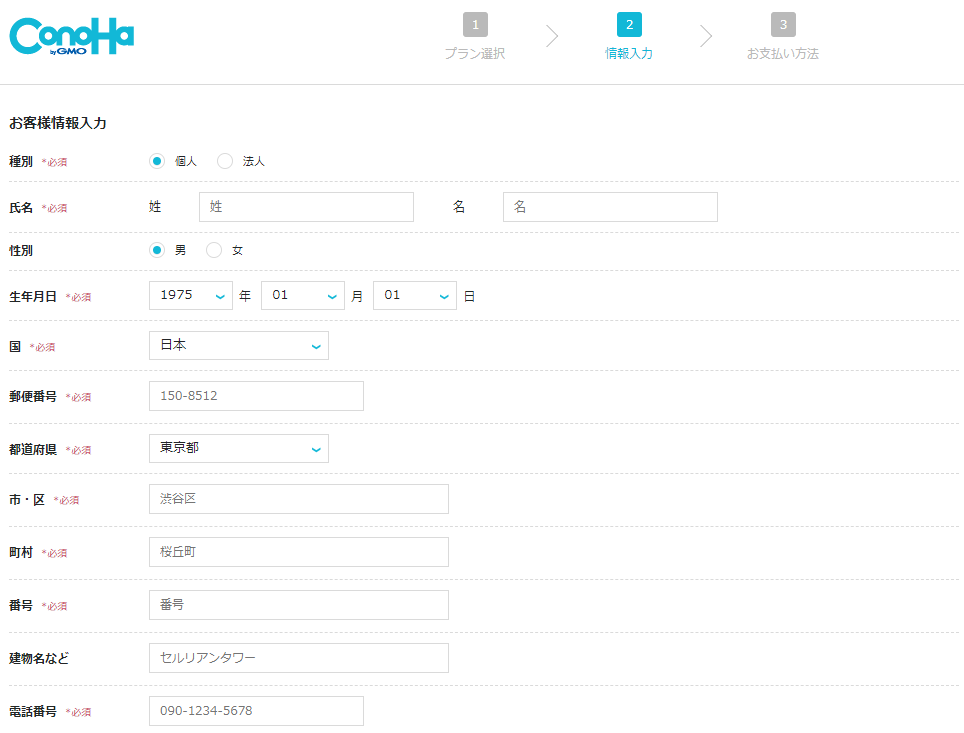
7.本人確認を行う
本人確認のため電話認証を行います。
SMS認証か電話認証をしましょう。
8.支払い方法の選択をして、料金支払手続きを行う
ここでは、決済情報を入力します。
ConoHa WINGでは、クレジットカードだけでなく、コンビニ払いや銀行決済などでの支払いが可能です。
ご自分に合った支払い方法を選びましょう。
最後に「お申し込み」ボタンを押すと、ConoHa WINGの申し込みが完了し、WordPressでブログを立ち上げる準備が完了しました。
 ブログ主
ブログ主お疲れさまでした!
比較的時間がかからずに進められたのではないでしょうか?
今回の手順で申し込みできたことは、以下の通りです。
・サーバーを利用するための準備
・独自ドメインの取得
・WordPressのインストール
・(選択した方のみ)WordPressの有料テーマ購入
まとめ
今回はConoHa WINGの契約手順を解説しました。
WebライターにはいくつものメリットがあるWordPressのブログ。
Webライター業務に活かしていくためにも、ブログ運用を進めていきましょう!